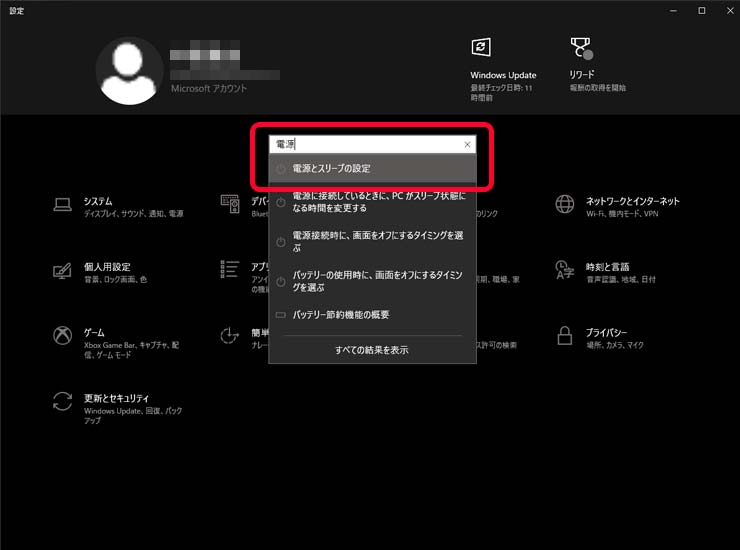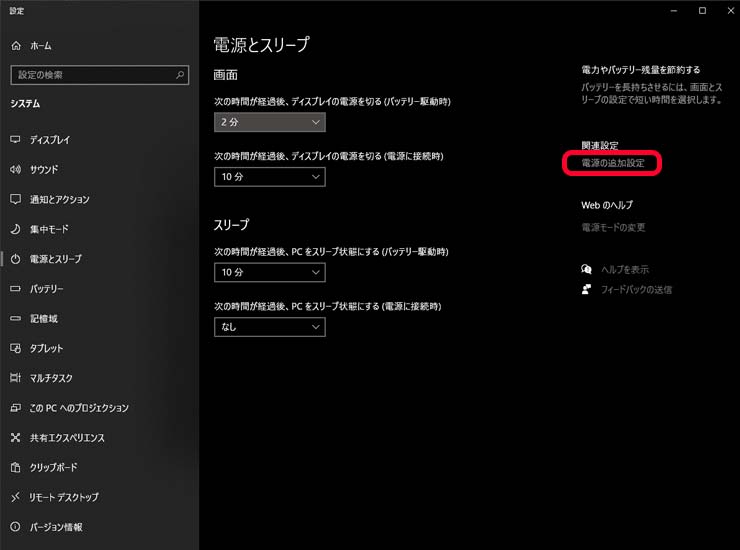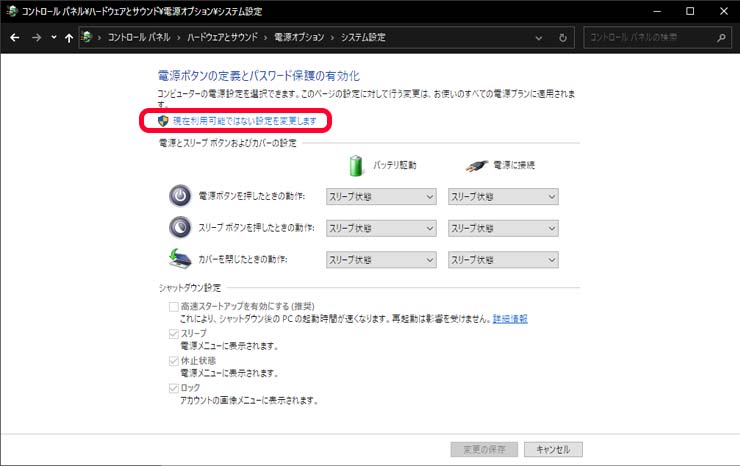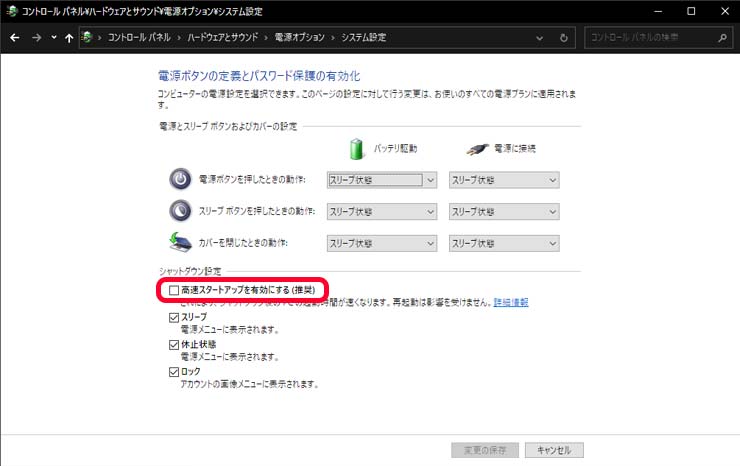今回の記事の対象となるOS(オペレーティングシステム)は「Windows 10」です。
「Windowsの動作が遅くなった」とか「今使っているPCを延命したい」、「いまいち不安定」、「今のPC作業をもっと快適にしたい」などのお悩みに効く2Stepです。
ざっくり言ってしまうと。。。
HDDなら「SSDに換装」、そして、SSDに換装済みなら「高速スタートアップを外そう!」です。
それでは、早速、解説していきます。
Step1:HDDならSSDに換装しよう
HDDならSSDに換装することで、大幅な動作速度の改善が実現できます。気になるのはそのコストと手間。
最近はSSDも購入しやすくなり、内蔵型のSSDであれば、「1Tbで1.1~1.4万円ぐらいがAmazonでの相場の様です。
換装の対象とするパソコンによってはスペーサーが必要となる場合がありますので、ご注意を!
手間は意外とかかりません、PCを介さずともディスクの中身をクローンできるデバイスがあります。
筆者はサンワサプライの[800-TK019]を利用してクローンを作成しましたが想定より高速で1時間かからないくらいで1Tbのディスクをクローン完了できました。
2021年現在は、後継の変換ケーブルが5,000円ちょっと位から入手できるようですね。筆者が後継の変換ケーブルと認識している[USB-CVIDE6]では実証できていないのと、ケーブル単体でのクローンはできないようです。
機会があれば試してみようと思います。
PCにUSB接続もできるのですが、ACアダプタも付いててSATA1側にHDDを接続してSATA2側に購入したSSDを接続、ACアダプタをコンセントに接続して電源を入れたのち、「HDDコピー」ボタンをボールペンなどで押せば、ハード的にHDDの中身をSSDにクローンしてくれます。
USB接続してPC上でクローンするよりもはるかに短時間でクローンが完了します。
筆者の場合は、先ほどお伝えしたとおり、1Tbで1時間かかりませんでした。
クローン先のSSDのディスクサイズがクローン元のディスクより大きければ問題無いです。
HDDより大きな領域は未使用のパーティションになっていますのでPC起動後にWindowsの管理機能で領域を拡大したり、パーティション追加とフォーマットして別ドライブにしたりとお好みの使い方ができます。
ドライブの換装方法はお使いのPCによって様々ですので、ご自身でメーカーのサイトや販売店さんなどで確認してみてください。
筆者はYouTubeで手順を確認しました。
Step2:高速スタートアップをオフにする!
筆者の場合に限るのかもしれませんが、SSDに換装後にもアプリケーションの動作やUSBデバイスのホットプラグ時にデバイスを認識しなかったりなどに不安定さがあったところ、「高速スタートアップ」をオフにすると、Windowsの起動時間は若干伸びましたが、起動後のWindowsとそこで動作する各アプリケーションの動作が格段に良くなりましたので紹介させて頂きます。
ちなみに、職場でセットアップして貰ったSSD換装PCも同じ設定になっていました。
更に、USB機器の脱着も確実に動作するようになり、動画再生の画質も見て取れる位に良くなりました。
SSDにすることでデバイスドライバの類も非常に短時間でロードされるようになるので起動時間の差が少ないのだと考えられます。
起動後の動作状態が良くなった理由はよくわかりませんが、「高速スタートアップをオン」にしておくとシャットダウン時にCPUやメモリの状態を保存する事が関係しているのかもしれません。
高速スタートアップを無効にする具体的な手順は次の通りです。
1.「Windows」キー+「i」キーで「設定」画面を開き中央やや上にある入力エリアに「電源」と入力
「電源とスリープの設定」を選択します
2.「電源の追加設定」をクリックします。
3.「電源ボタンの動作を選択する」をクリックします。
4.「現在利用可能でない設定を変更します」をクリックします。
4.「高速スタートアップを有効にする」のチェックを外します。
5.「変更を保存」ボタンをクリックします。
変更が済んだらPCを再起動してみましょう。筆者はこれで、レガシーPCの動作を大幅に改善できました。HDDからSSDに換装したときと同じくらい感動したことを覚えています。
まとめ
今回は「Windows設定の実際」的な内容となってしまいましたが、皆様の作業環境が快適になれば幸いです。
また新しい情報がありましたら紹介していきます。